前回記事からの続きになります。
【開発備忘録1】Spring Boot開発環境の導入
今回はプロジェクト作成から、アプリを実際に動かして”Hello World”を表示するところまで記事にしたいと思います。
■1 プロジェクトの作成
①「eclipse.exe」を起動し、ワークスペースを作成。
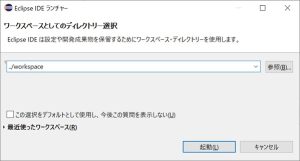
②[パッケージ・エクスプローラー]で、「新規 Spring スターター・プロジェクトの作成」を押下。
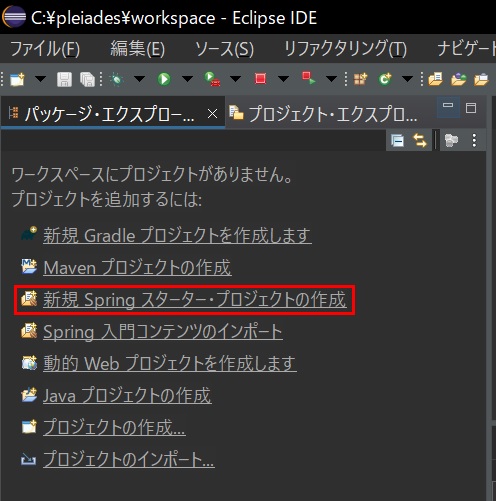
③赤枠内の設定を行い、[次へ]を押下。
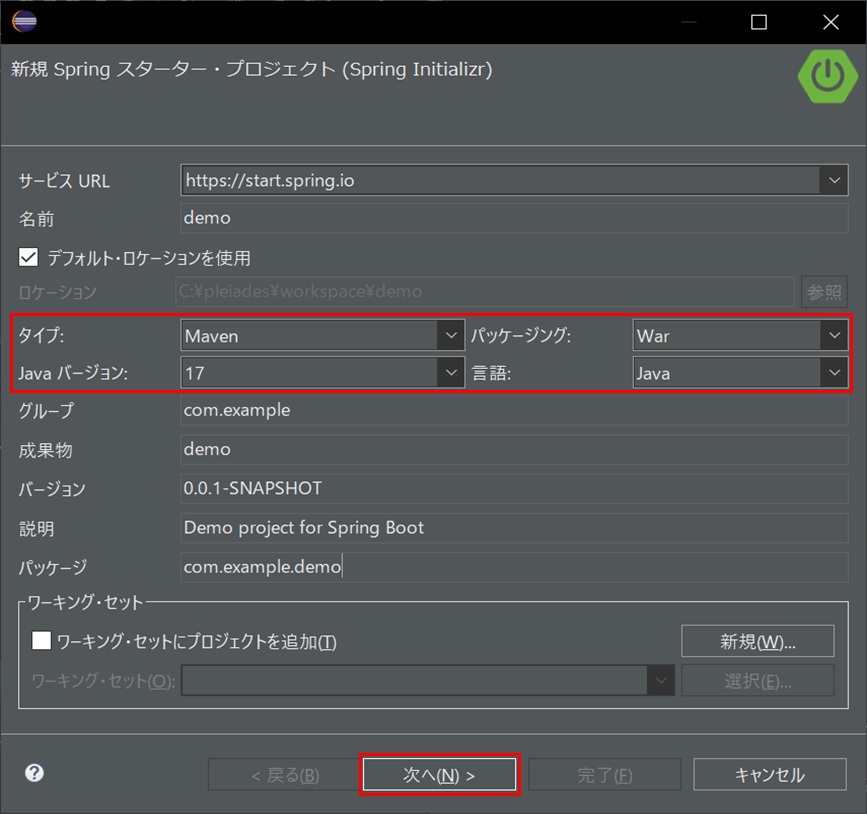
タイプ:Maven
パッケージング:War
Java バージョン:17
言語:Java
⑤各種設定が完了すると、demoプロジェクトが作成されます。
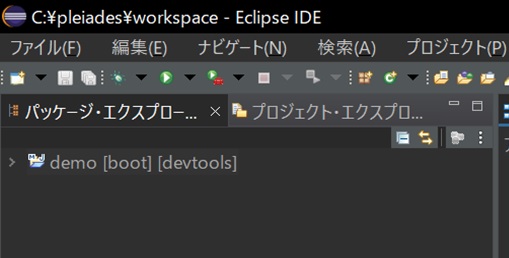
■2 Controllerクラスの作成
①作成したプロジェクトに新規クラスを作成します。
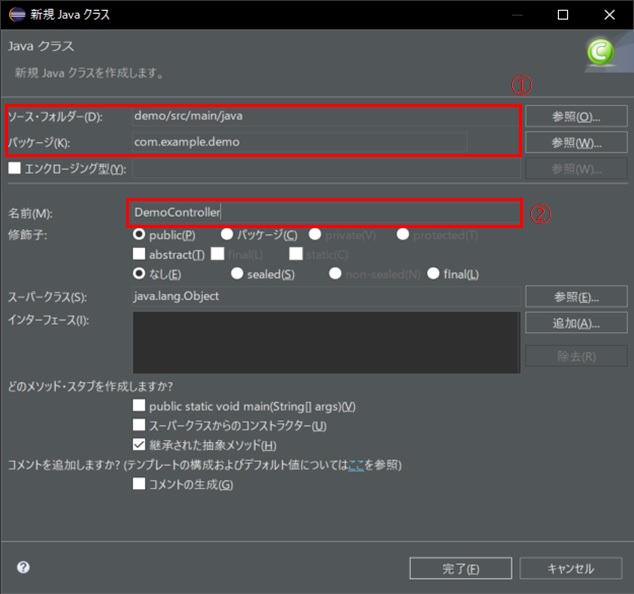
図①:新規クラスの作成場所を指定。
図②:新規クラスの名前を指定(例:DemoController)
②作成したDemoControllerクラスに”demo”メソッドを記述します。
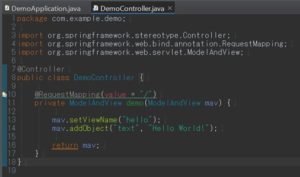
13行目:画面表示するビュー(html)を指定。
14行目:htmlに描画する文字列(Hello World!)を設定します。
■3 Htmlファイルの作成
①「src/main/resources/templates」配下に「hello.html」を新規作成します。
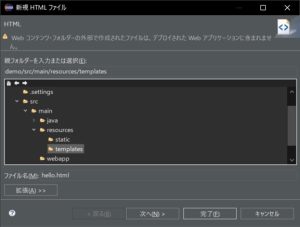
②「hello.html」を編集します。
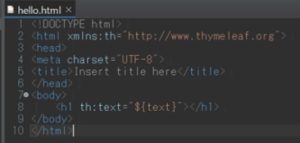
2行目:Thymeleafの宣言を記述します。
8行目:DemoControllerの14行目で設定した文字列がここに描画されます。
■4 Tomcatサーバの設定
①[サーバ]ビューを開き、新規サーバを作成します。
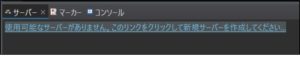
②Tomcat v10.1サーバーを選択し、[次へ]を押下する。
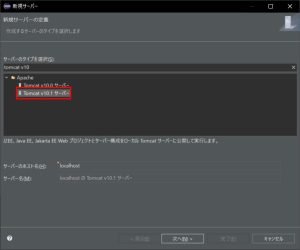
③Tomcatを配置したフォルダと、JDKをを設定して[次へ]を押下する。
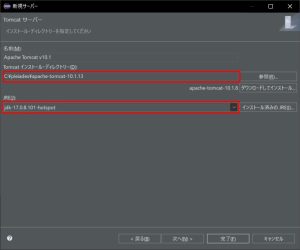
④使用可能欄の”demo”プロジェクトを選択し、[追加]を押下する。
その後、[完了]を押下する。
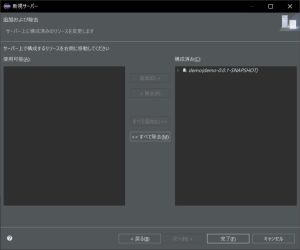
■5 Warファイルの作成
①demoプロジェクトを右クリックし、[実行]→[Maven ビルド]の順に選択する。
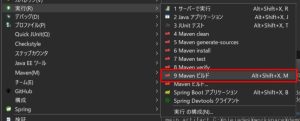
②「ゴール」に”package”を入力して[実行]を押下する。
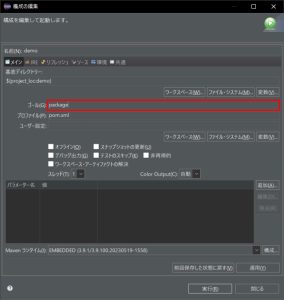
③[コンソール]ビューに”BUILD SUCCESS”と表示されたら、Warファイルの作成完了。
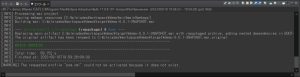
■6 サーバ起動
①「4 Tomcatサーバの設定」で作成したサーバを右クリックし、[開始]を押下する。
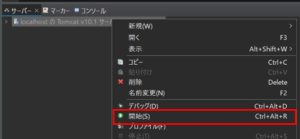
②[コンソール]ビューに”サーバの起動”が表示されることを確認する。
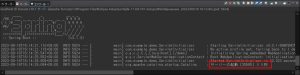
③ウェブブラウザに下記URLを入力すると”Hello World!”が表示される。
http://localhost:8080/demo
今回までで、簡単なプログラムを動かすところまでの方法を説明しました。
次はいつになるか分かりませんが、DB周りのところを記事にできればいいなと思っています。


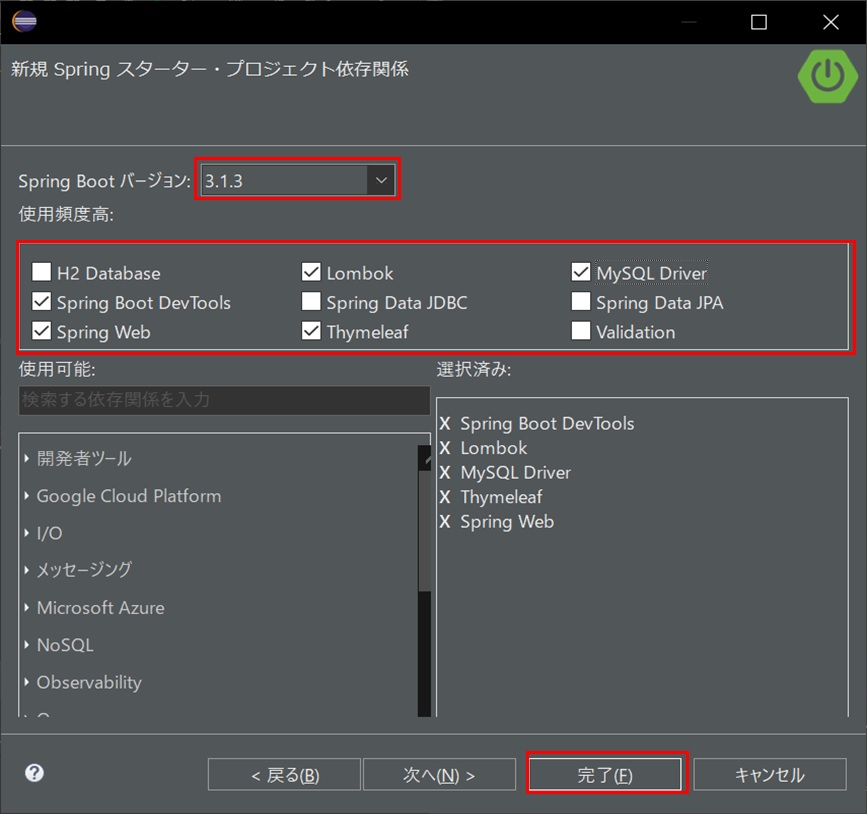
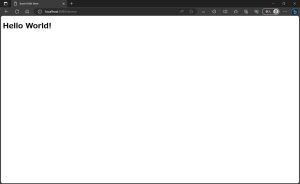
お疲れ様です!(MKです)
第二弾もありがとうございます!!
TomcatはWebアプリケーションなどを作成したりという経験がないので、あまり使ったことないのですが、
難しいと感じたこと・便利なことなどはありますでしょうか??
(例えば類似ソフトウェア(JBoss)との違いとか・・・)
記事内容見ても分かる通り、とても分かりやすく手順化されているので、
私が欲しいドキュメンテーション能力を持っているsonotaさんは羨ましいです。笑
第一弾と合わせて今度実践してみようと思います!
コメントありがとうございます。
APサーバに関しては、Tomcat以外を使用したことがないため他と比較しての良し悪しは分からないですね…。
良い点としてはWebサーバとしての機能も持っているため、一人二役をこなせる点でしょうか。
(Web三層構造におけるWebサーバとAPサーバの部分)
経験値を増やす意味で、私も使ったことのないツールを時間を見つけて使っていきたいと思います。